
仮想通貨の取引所や販売所を利用する際、二段階認証を求められることがよくありますよね。
そんな二段階認証システムの中でもよく使われるのが、グーグルの二段階認証システム。
コインチェックやKuCoinなど、多くの取引所(販売所)で導入されています。
このグーグルの二段階認証システム。
便利で使いやすい反面、スマホやタブレットがないと利用できないんですよね。
例えば、パソコンからコインチェックにログインする際、パソコンだけではなくスマホやタブレットも必要になります。
スマホの普及率だって100%ではありませんから、スマホやタブレットを持っていないがために二段階認証を利用できない方もいらっしゃるでしょう。
今回の記事では、パソコンだけでグーグルの二段階認証システムを利用する方法を解説します。
今回紹介する方法について
今回紹介する方法は「互換ソフト」というものを利用します。
グーグル純正のソフトではありません。
決して怪しいソフトではないのですが、例えば、インストールができないとか、きちんと動作しないとか、何らかの問題が発生しても、誰も責任を取ってくれません。
現在、私のパソコン(Windows7)では問題なく動作しています。
ですが、全てのパソコンで問題なく動作するという保証はありません。
利用する際は、あくまでも自己責任でお願いします。
スポンサーリンク
WinAuthで二段階認証
パソコンでグーグルの二段階認証システムを利用するために、WinAuthというフリーソフト(無料ソフト)を使用します。
WinAuthをダウンロード・インストール
WinAuthは以下のサイトからダウンロードできます。
公式サイト上部にある“Download”をクリックします。
表示される画面で、WinAuthの最新版をダウンロードします(下のキャプチャ画像では、赤で囲ってある”WinAuth 3.5.1″)。
なお、Windowsの更新を行っていない場合、WinAuthがうまく動作しない可能性があります。
同じ画面にある”NET”と書かれたバージョン(下のキャプチャ画像では、”WinAuth 3.5.1 (NET 3.5)”)を使ってもWinAuthがうまく動作しない場合は、WinAuthは諦めてください。
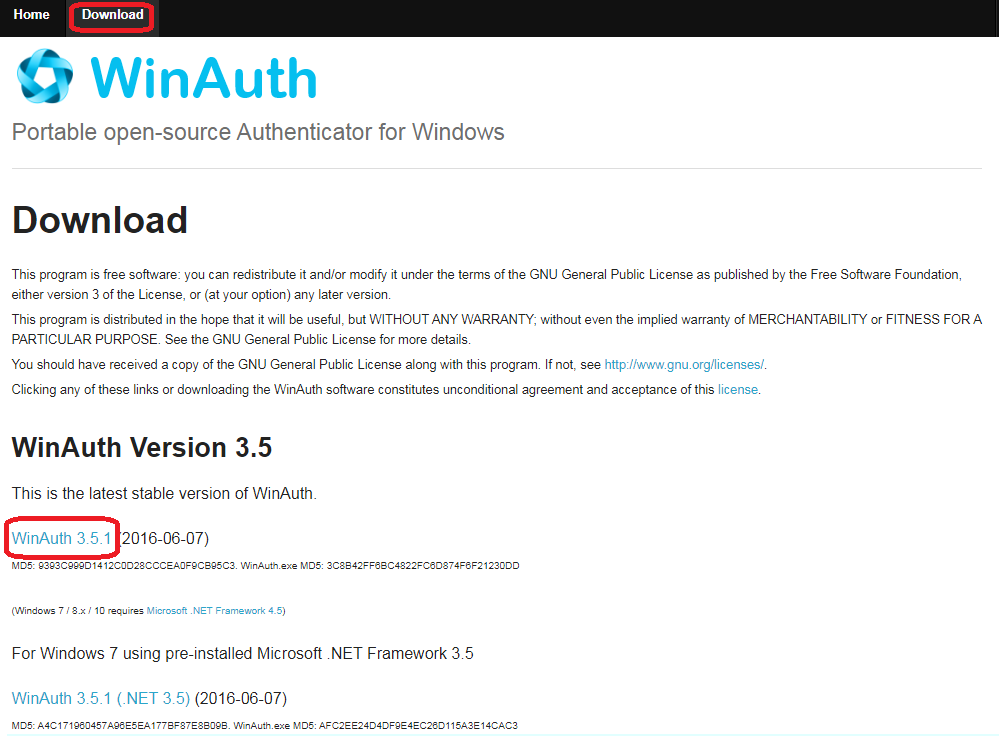
WinAuthの起動から使用まで
ダウンロードしたフォルダに入っている![]() をダブルクリックします。
をダブルクリックします。
以下のウィンドウが表示されるので、“Add”をクリックします。
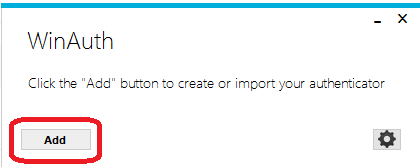
“Add”をクリックするとメニューが表示されます。
いろいろな認証ソフトに対応していますが、今回はグーグルの二段階認証を利用するので、“Google”を選択します。
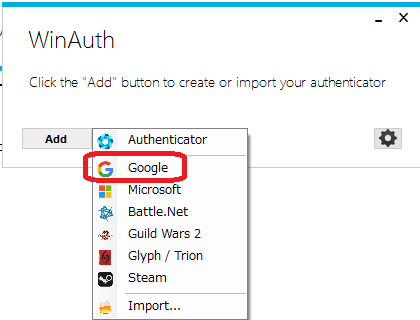
次のウィンドウで、二段階認証に必要なコードを取得します。

Name:今回の処理に名前をつけます。次回からは、この画面での入力を省略することが出来ます
Icon:お好きなものを選択してください
1.:業者(例えば、コインチェック)が二段階認証をするために提示してきた文字列を入力します
2.:”Veryfy Authenticator”ボタンをクリックします
3.:6桁のコードが表示されます。このコードを使って、二段階認証を行います
最後に、”OK”ボタンを押すと、今回の処理が保存されます。
セキュリティ設定
上記の処理で”OK”ボタンを押すと、次のウィンドウが表示されます。
セキュリティの設定画面ですので、必要に応じて設定してください。

上から順に説明します。
・一番上
パスワード設定です。
設定すると、WinAuthの起動時にパスワードを聞かれます。
・二番目
このWinAuthを、現在インストールしているパソコン専用にするかどうかの設定です。
これを設定すると、例えば、WinAuthを別のパソコンにコピーすることができなくなります。
第三者が無断であなたのWinAuthをコピーして、あなたが二段階認証を設定したサイト(コインチェックなど)に不正ログインすることを防ぐことが出来ます。
・三番目
”YubiKey”というものを使うかどうかの設定です。
”YubiKey”というのは、Yubicoという会社が販売しているセキュリティ用の製品です。
”YubiKey”を利用している方専用の設定ですので、”YubiKey”を持っていない方は無視して構いません。
2回目からは
二段階認証の設定を一度保存しておくと、2回目からは情報を入力すること無く6桁のコードを取得することが出来ます。
WinAuthを起動すると、例えば、以下のように表示されます。
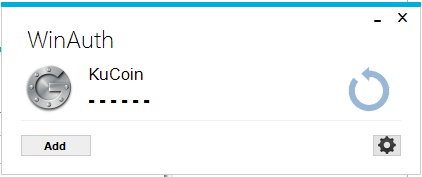
この画面で、再読込みボタン(円形矢印)を押すと、6桁のコードを取得することが出来ます。
“Add”をクリックすれば、別の二段階認証設定を追加することが出来ます。
また、名前の変更や、削除などは、変更したい設定を右クリックすればメニューが出てきます。
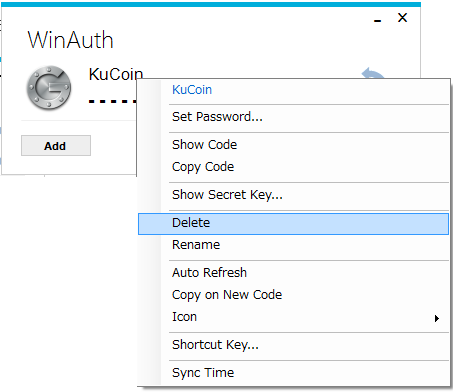
これで解説は終了です。
WinAuthは日本語には対応していませんが、機能が単純なので難しいことはないと思います。
二段階認証を利用すると、セキュリティ面が大幅に強化されます。
まだ二段階認証の設定をされていない方は、これを期に設定されてみてはいかがでしょうか?
